Important - please read
- The Quantity By Size checkbox must be checked in Portal for any products you’d like to sync. It may seem like this sync is working because WooCommerce is able to get stock from Arryved. But when an order or refund happens, we won’t be able to write the inventory changes back to Arryved.
- You cannot use the inventory sync for high-demand releases. We strongly advise allocating a separate, unsynced inventory for the item(s) solely for the online shop. In addition, be sure to reach out to us to discuss the option of using the Cart Protection feature to prevent oversells.
- The sync only updates Inventory. Product Status changes in the portal (Inactive, Out, etc.) will not reflect on your WooCommerce shop. If you set an item as inactive or out in Portal, you should also set the product to draft in WooCommerce. Alternatively, you can adjust the inventory to zero in Portal and then it will change to out of stock on the shop.
Overview
When enabled, the Craftpeak<>Arryved inventory sync integration keeps any number of your products' inventory counts synchronized between the two platforms. Whenever a sale is made in either one, the inventory is updated in both systems, ensuring you do not have to keep your online inventory separate from your on-premise inventory.
What synchronizes?
The integration only sync the inventory count for sync-enabled products. Anything else - product metadata (price, title, description etc.), transaction data, payment info, etc. remains untouched. For the time being this integration is deliberately restricted to inventory only and all other metadata will need to be manually entered in both systems.
How the sync works
Once configured and enabled for a given product, that product's inventory will be synced to your inventory quantity in Arryved. Your Craftpeak store will simply read the value from Arryved.
When you make a sale on your Craftpeak store, the inventory is decremented on both platforms immediately when the order is placed. Refunds also trigger an immediate sync, incrementing stock if the “restock” option is checked.
Every 10 minutes, your online shop gets the updated inventory counts from Arryved for any products that have the sync enabled.
Products are synchronized based on SKU. For each sync-enabled product, the integration updates inventory as long as its SKU in your Craftpeak shop exactly matches the SKU in Arryved.
Important: An item must have inventory in Arryved for it to sync, even if the inventory is zero. If no inventory is added (i.e. it is blank in Arryved Portal) the product will show up as "out of stock" in the WooCommerce shop.
The inventory buffer
In order to ensure your products don't oversell as a result of any sync delays, or even just to avoid manual error between the taproom's physical stock and the online shop, the integration will buffer your inventory count by a default value of 10. In other words, if a given product has an inventory count of 50 in Arryved, by default its inventory count in Craftpeak will be 40.
The default buffer value (10) can be changed by Craftpeak - contact us at support@craftpeak.com if you'd like a different value.
Additionally, each sync-enabled product has its own inventory buffer override setting that can be used to manually override the default buffer value on a per-product basis. Say you have a t-shirt that you keep only a small amount in stock; you could set its buffer value to 2 instead of 10.
Enabling the integration:
Contacting Arryved
First, contact support@arryved.com to let them know you want to sync your inventory with Craftpeak. This is required in order to keep a paper trail of the integration setup process for all parties and to make sure we have what we need from Arryved.
Once a support specialist has given you the go-ahead, you can begin configuring your products. See below for instructions.
Configuring products to sync
In Arryved:
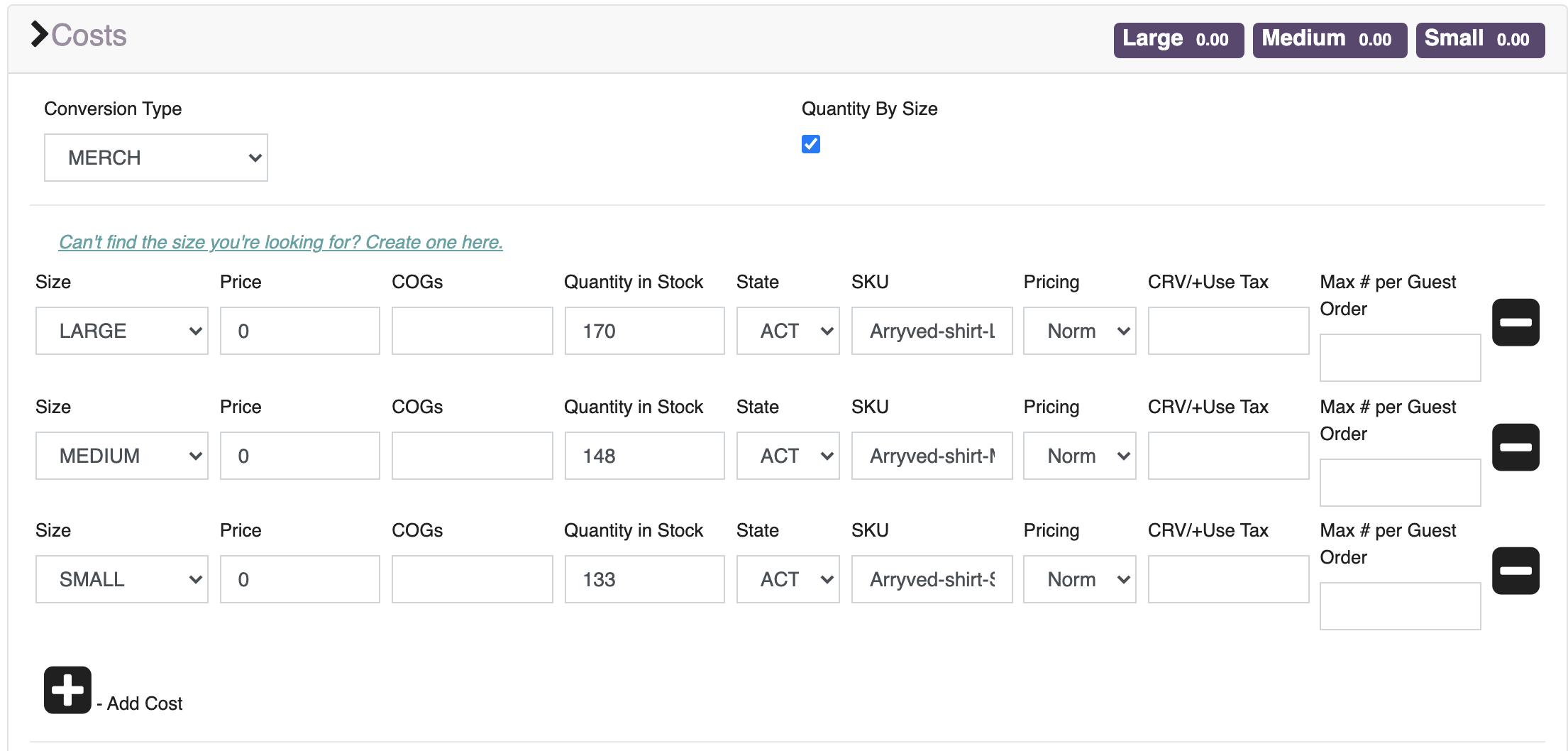
- Open your Inventory
- Open the product you wish to sync
- Expand the Costs sub-menu
- For each cost, ensure the value in the SKU field exactly matches the SKU for the same product (or variation) in WooCommerce
- Ensure the Quantity By Size checkbox is selected. If this is not selected, you could have issues with your synced products showing the wrong count due to the way Arryved processes orders and refunds from your shop.
- Save your changes
**Please note, SKUs in Arryved are limited to 40 characters
In WooCommerce:
For simple products:
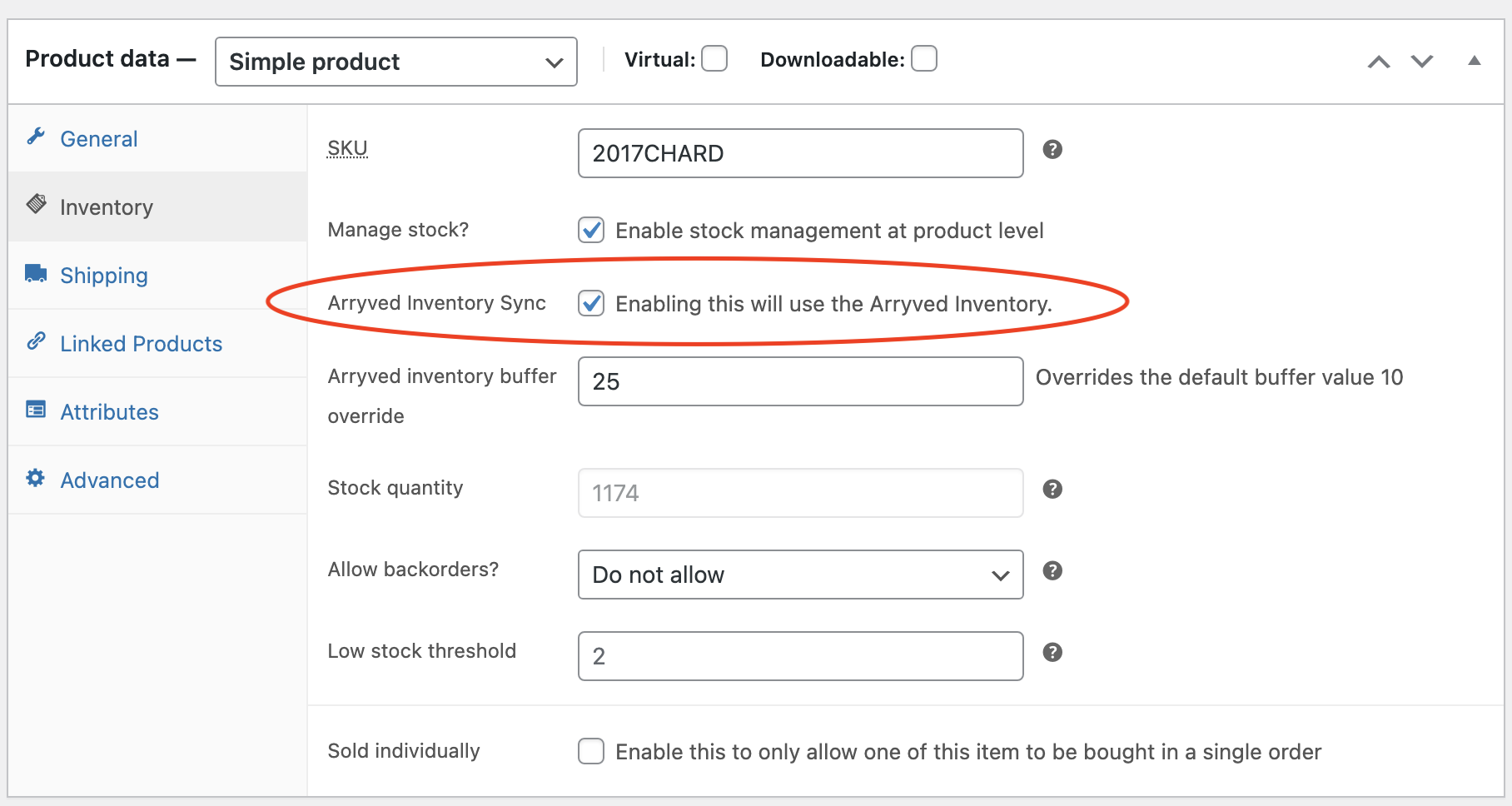
- Edit a product
- Under Product Data, select Inventory
- Ensure the value in the SKU field exactly matches the SKU for the same product in Arryved
- Click the Arryved inventory sync checkbox
- Save your changes (click Update)
For variable products (like t-shirts, hoodies etc)
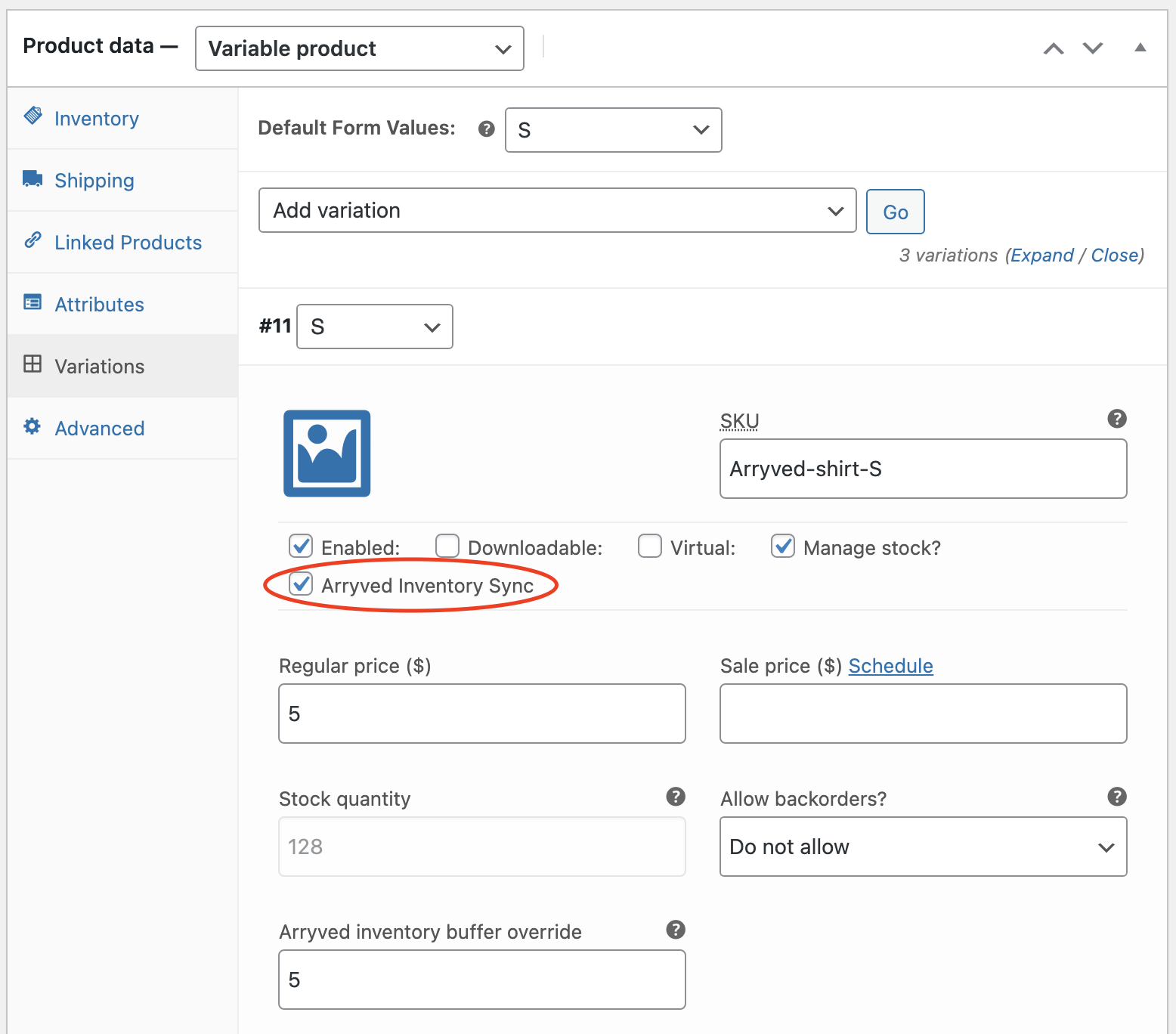
- Edit a product
- Under Product Data, select Variations
- Expand the variation you want to sync
- Ensure the value in the SKU field exactly matches the SKU for the same product in Arryved
- Click the Arryved inventory sync checkbox
- Save your changes (click Update)
Batch importing SKUs into Arryved
If you already have SKUs for all of your products you can import them en masse into Arryved:
- Export your Inventory Item List from Arryved.
- Add all SKUs (where applicable) into the Arryved data export.
- Finally, contact support@arryved.com and ask them to upload the new product data. They'll work with you to finish the process.
Sync status icons
| Purple Icon: Product sync is on and configured correctly. If you hover over the icon, it will show the last time the inventory count was updated from Arryved. | |
| Red Icon: Product sync is on, but a matching SKU can not be found in Arryved. | |
| No Icon: Product sync is not enabled for this product. |
FAQs
When I issue a refund, will inventory automatically be adjusted in both platforms?
Yes!
When I sync a product, are all of my products synchronized?
No - each and every product (and product variation) must be enabled and configured individually.
Some of my products appear as out of stock in my Craftpeak store, but are in-stock in Arryved. What gives?
- Check that the product or variation SKU and SKU in Arryved match exactly.
- Check your inventory buffer in your Craftpeak shop for the affected product. For example: if the buffer is set to 10 and you have 9 available in Arryved, the product will show as out of stock in WooCommerce.
- If this is the case, you have the option to manually override the buffer on a per-product basis (see Configuring products to sync section above)
- If the problem persists, reach out to support@craftpeak.com for help!
Can I sync multiple Arryved locations to my single Craftpeak store?
At the moment, this is not possible. You can only sync 1 location to your Craftpeak store at a time. We typically recommend that you sell products from only 1 location.
