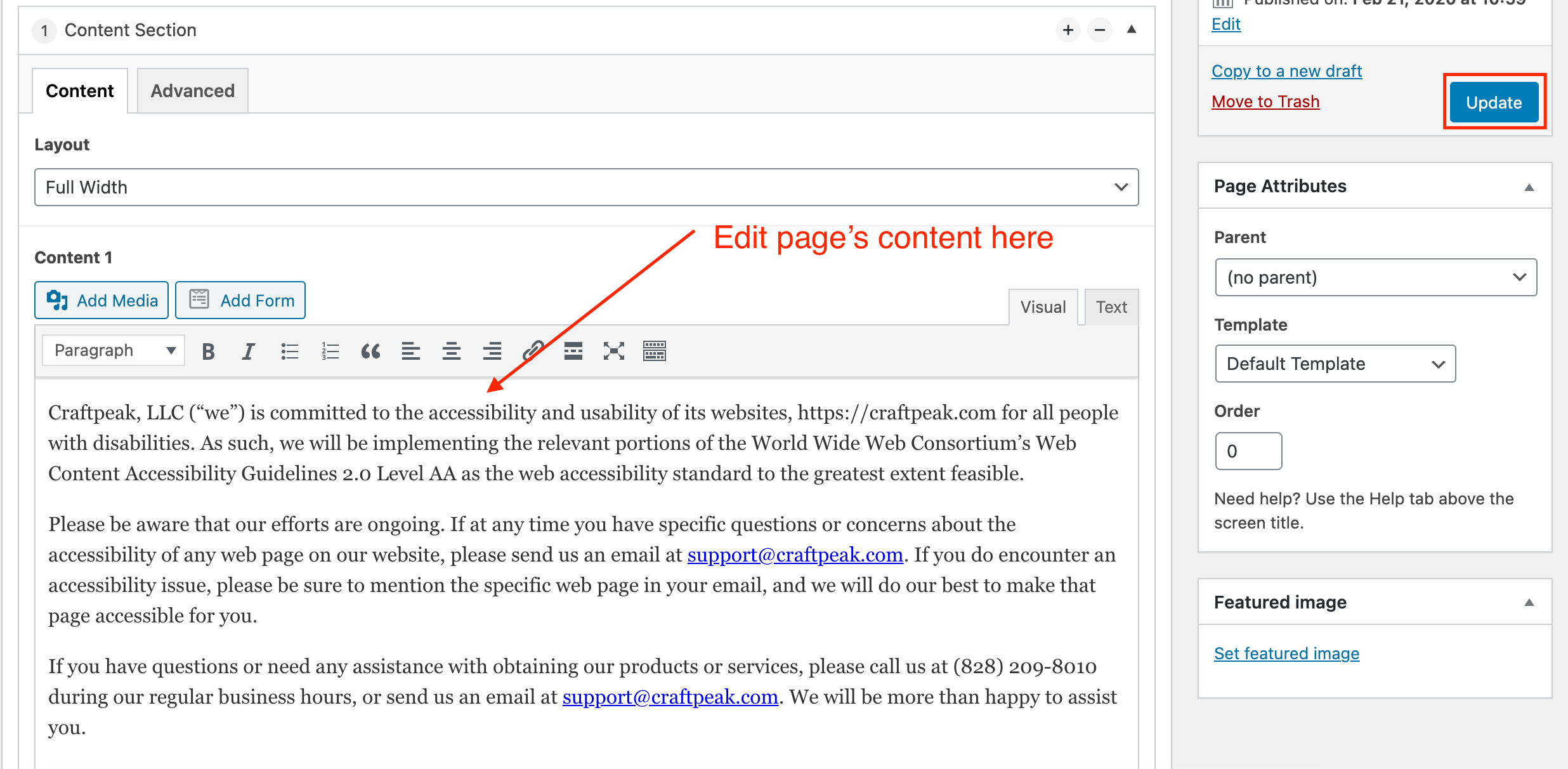How to Edit Text/Content in the: Homepage Page Builder Simple Page
Homepage
First, please sign in to your website. To edit text on your website's homepage, at the top click on "Page Builder" (you can tell that the Page Builder is active on this page because there is a green dot beside the words "Page Builder" - never use the "Edit Page" link if the Page Builder is active)

Then, anywhere you'd like to edit text, hover over the text, and click the tool icon:
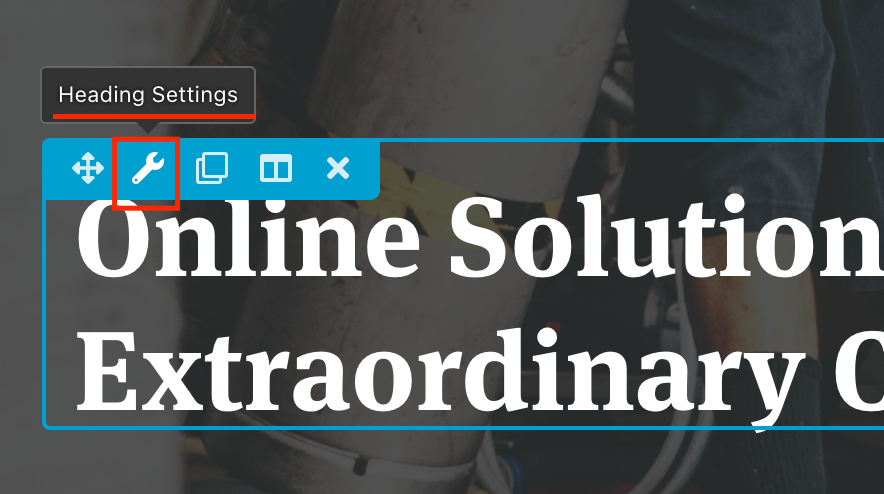
Another example:
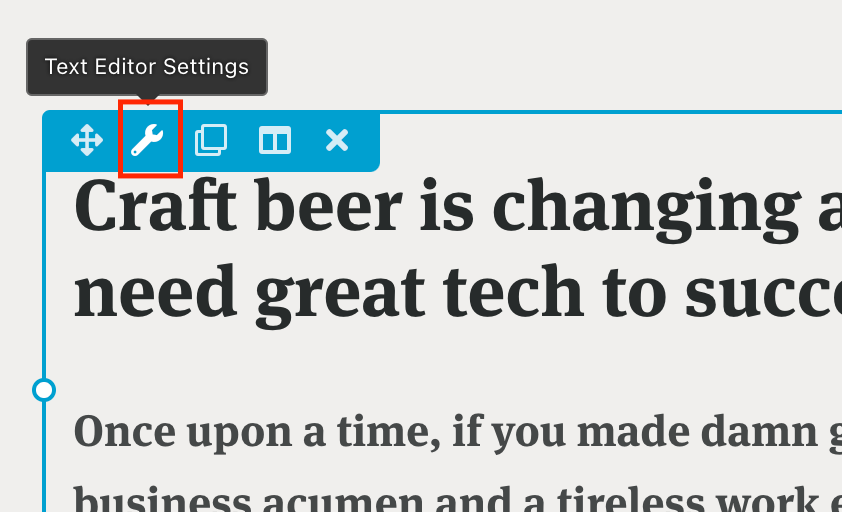
Then a window will pop-up where you can edit that header's or text editor's text.
For some of the text, you might see "shortcode". You would leave the shortcode and edit the text in between. As an example, here is some shortcode [text_lead]
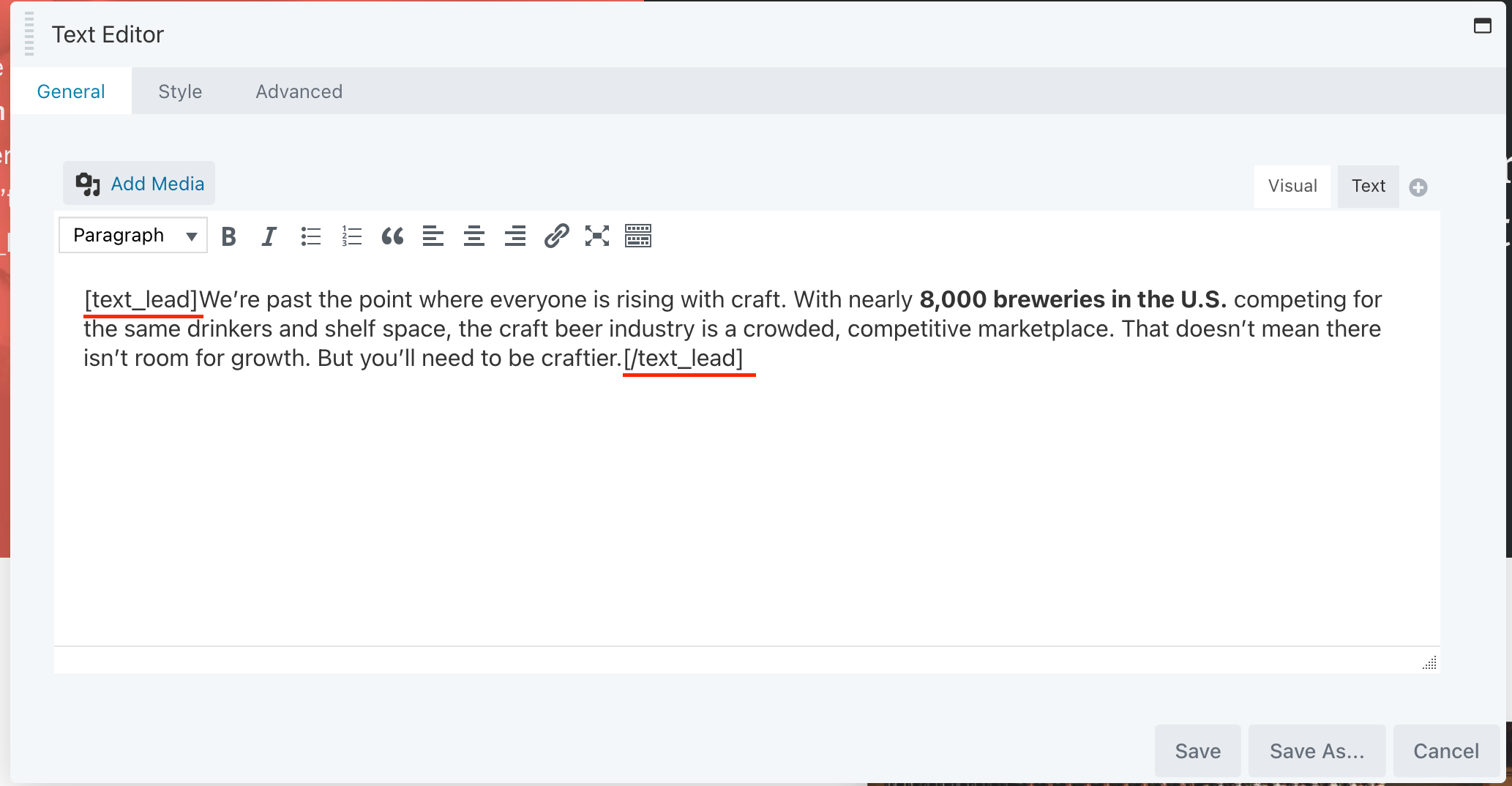
After making the desired changes to the text, click the "Save" button. Then press the blue "Done" button at the top right of the screen and then "Publish"
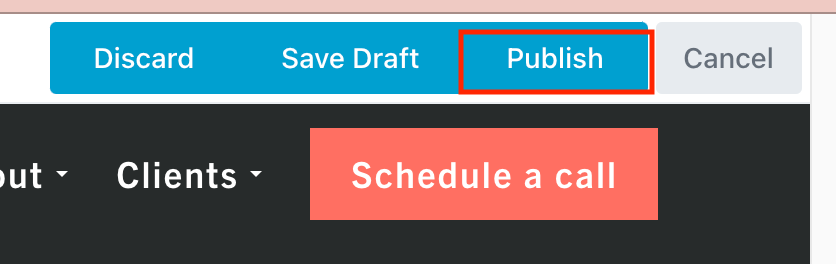
If you make a mistake at any point, you can press the "Discard" button at the top right and it will delete all changes you made.
Edit Links on the Homepage
To edit links on the homepage, click on the gear icon over the link. In the popup window, change the link here, in the "Link" field:
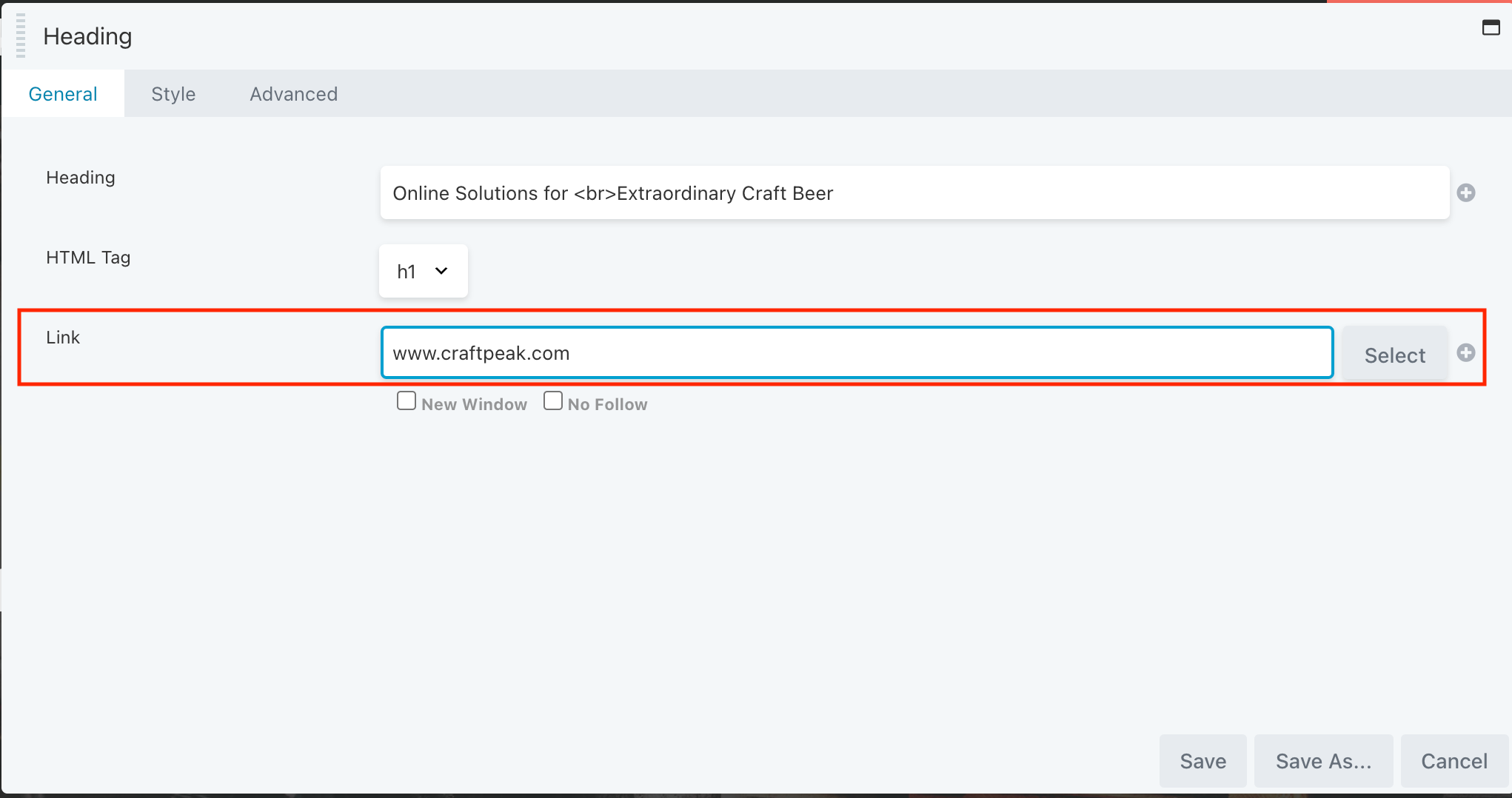
If you want to change what the link says, you would edit the "Heading" field.
Edit Buttons on the Hompage
Please follow our complete tutorial on buttons here: How to Add/Edit Buttons
Simple Page
Edit Text or Content on Pages (not the Homepage)
Navigate to the page you'd like to edit using either the front-end or back-end of the website.
Back-end: Pages > Select Page >
Helpful note: If you see a notice "Page Builder is currently active for this page" with a button "Launch Page Builder", that means the page is using the Page Builder and you will need to use that to edit the page. Click, "Launch Page Builder" and follow the instructions above to edit the page.
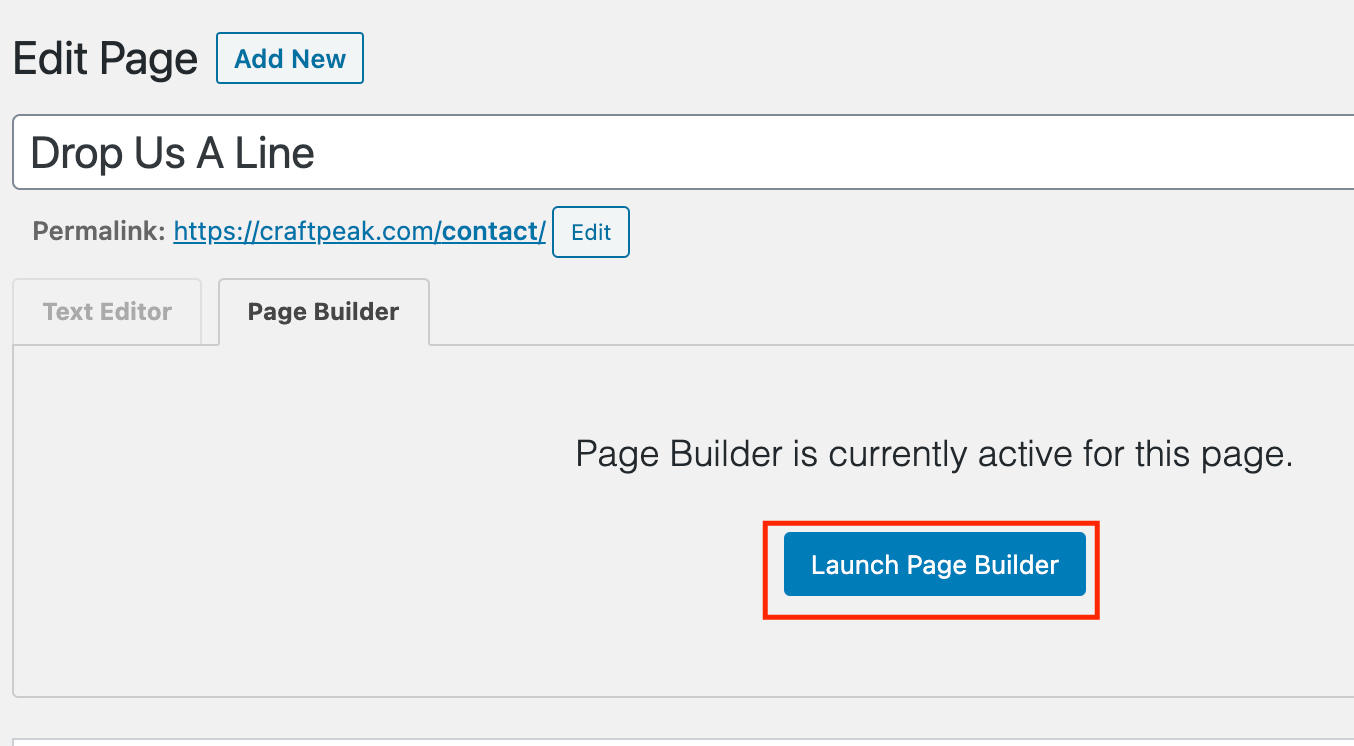
Front-end: Navigate to the page and then click "Edit Page" at the top:

Helpful note:
If you see the green dot lit beside "Page Builder", that means the Page Builder is active for that page and you will need to use it to edit the page instead of "Edit Page". Follow the instructions for editing the homepage above instead.
You will now be able to edit the page's content. After making your edits, press the blue "Update" button to save your changes: