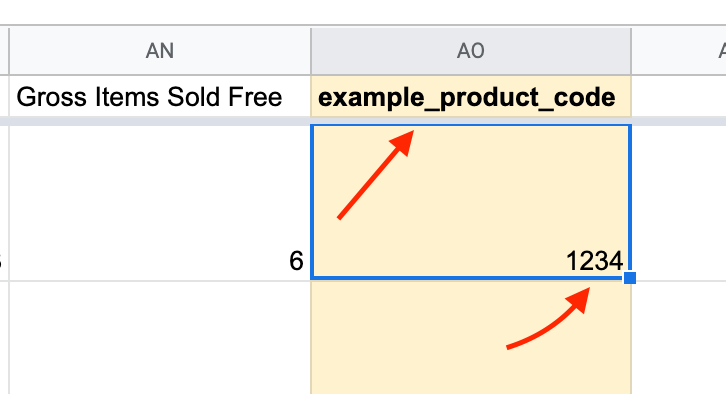How to see Custom Fields in Products
After signing into your online shop (not Metorik), go to Products > and select the product you want to add a custom field to.
At the top, click "Screen Options"

Then select "Custom Fields"
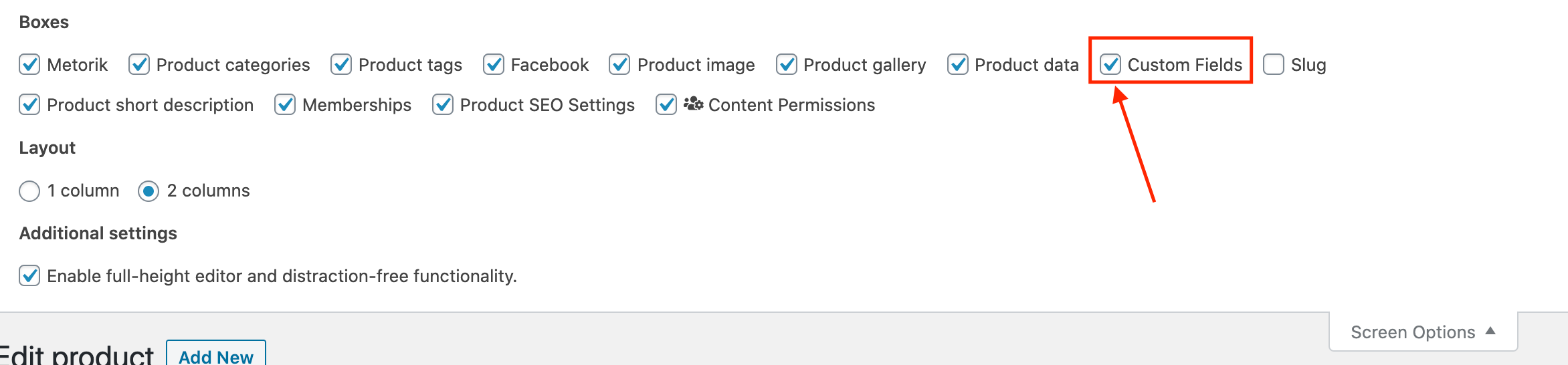
Scroll down to the bottom of the page. You will now see many custom fields already created. NO NOT EDIT OR DELETE THESE
Note, you will only need to do this once as the custom fields will remain visible until you turn this off
How to Create a New Custom Field
Click "Enter new" below the "Name" dropdown:
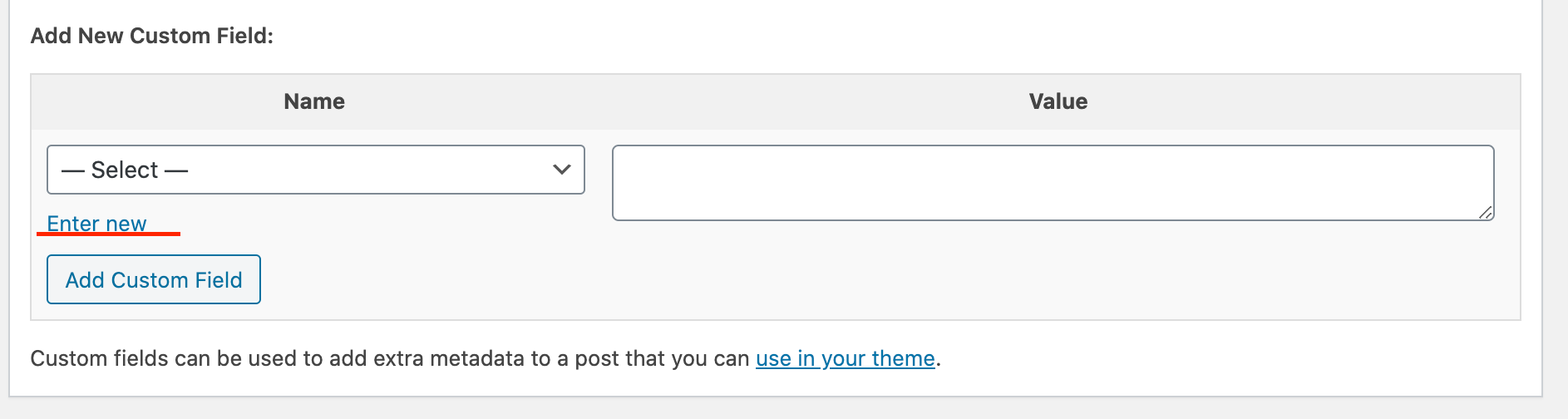
Add the desired "Name" and "Value"

Scroll back to the top of the product page and click the blue "Update" button.
It might take some time for Metorik to sync with the updates made to custom fields.
In Metorik, you can also force update a product to make it sync with the shop.
To do that, in Metorik, go to "Products" > select a product and after clicking into it, at the top by the Product's name, click this symbol:
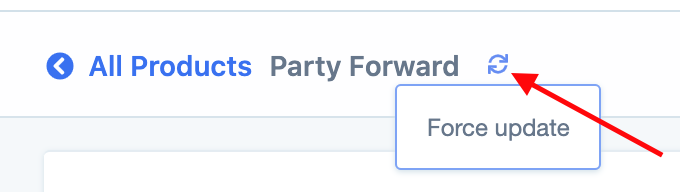
If the custom fields are still not showing in Metorik, please contact support@craftpeak.com and we can do another type of manual sync for WooCommerce and Metorik.
How to Create a Report with Custom Fields in Metoirk
In Metoirk, go to "Products" and (after segmenting the product data as desired) click the blue "Export" button.
A window will pop up, click on "All Settings". In the "Include custom fields" field, search for and add the "Name" of the custom field you created:
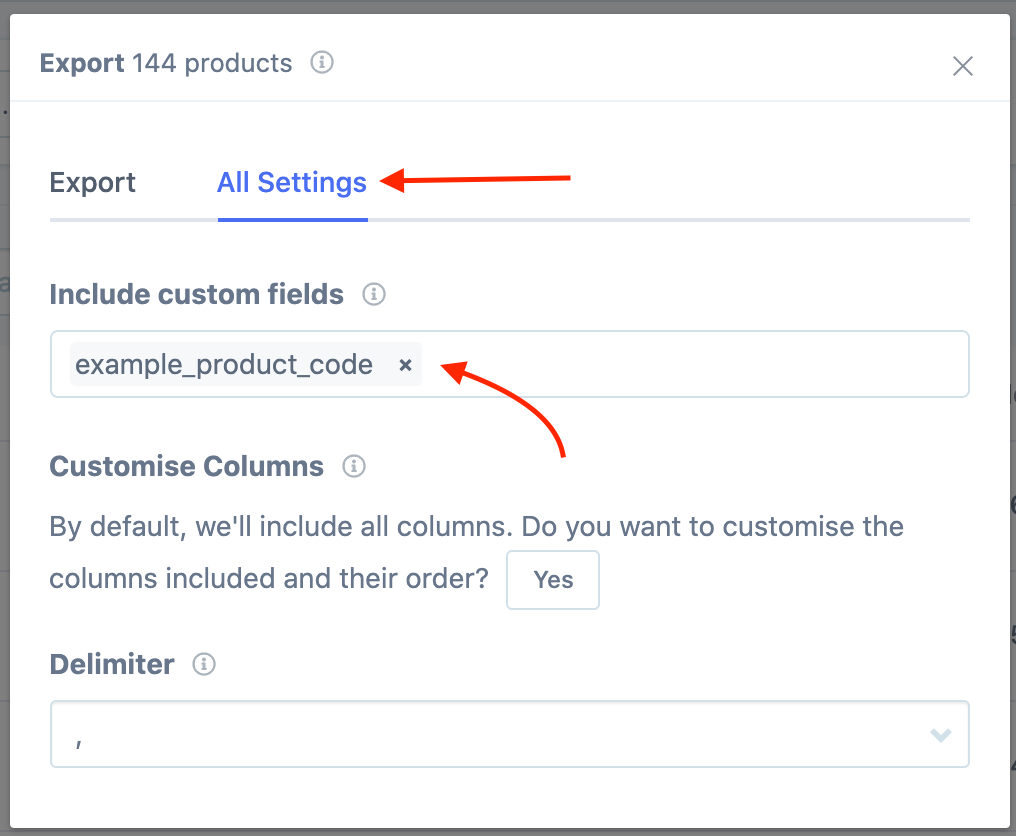
Then click the "Export" tab and select the blue "Download" button.
In your export, you will now see the custom field you created with the "Name" and "Value" pair tied to the product: