Some important things to know before you start the manual order:
- You must know how much shipping will cost, this will not calculate shipping for your customers.
- You need to know the customer's billing and shipping address
- You need to know your shop's shipping methods and which method you're manually creating so that it matches exactly (a good way to do this is to look at other orders in your shop with the same shipping methods and match the wording exactly)
- If your shop uses ShipTheory or another shipping integration, if the wording isn't exactly the same in your manual order as with other shipping orders, the integration will not import the manual shipping. It's also a good idea to make sure the manual order is pulled in correctly after your customer pays.
- This tutorial is for general instructions. Every shop has a specific shipping setup that will generally be able to use these instructions. However, if you have any questions, please email support@craftpeak.com and we're happy to help create the manual shipping order
Manually Add Shipping
Go to WooCommerce > Orders
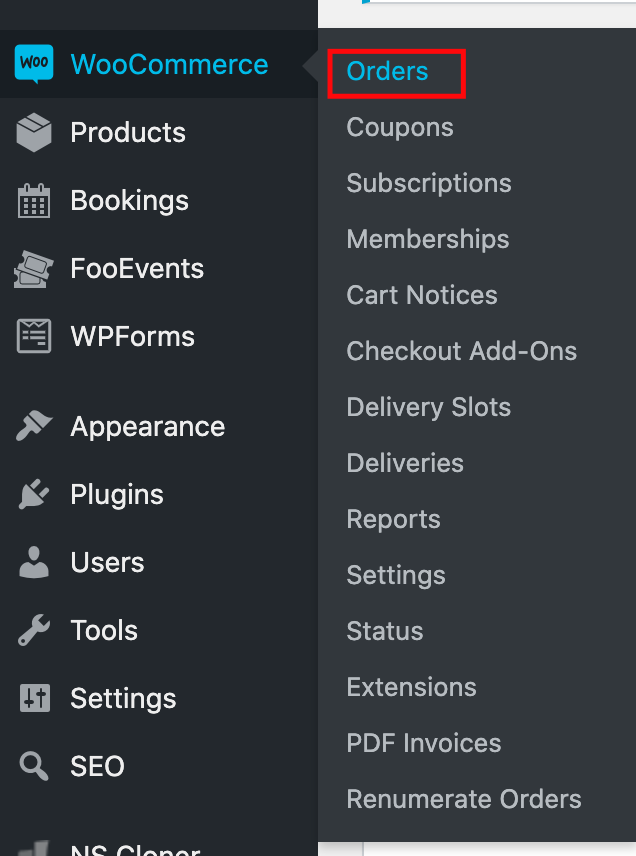
Click "Add Order" at the top of the new screen:
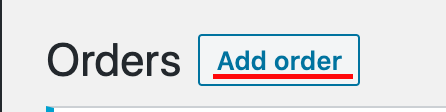
Next, add the customer's information in the order. You can search for a customer in the "Customer" field. If a customer is found, the "Billing" and "Shipping" will be populated. If a customer is not found, you will need to click on the pencil icons and fill in the customer information:
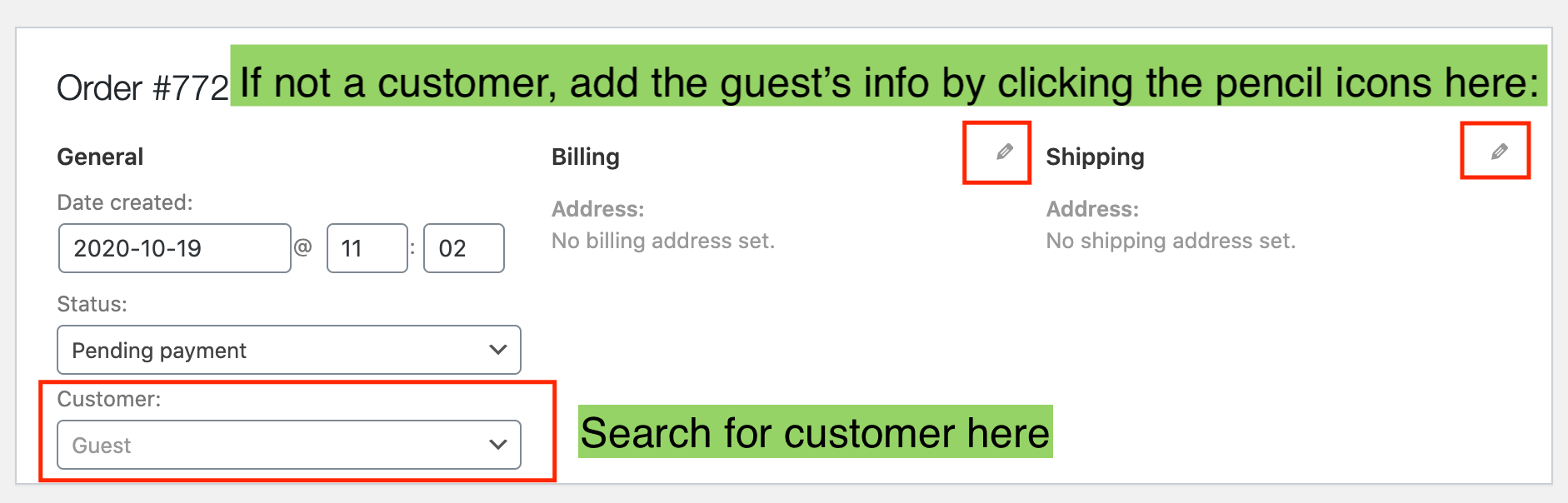 After adding customer info, scroll down to the "Item" area. Click "Add item(s)":
After adding customer info, scroll down to the "Item" area. Click "Add item(s)":
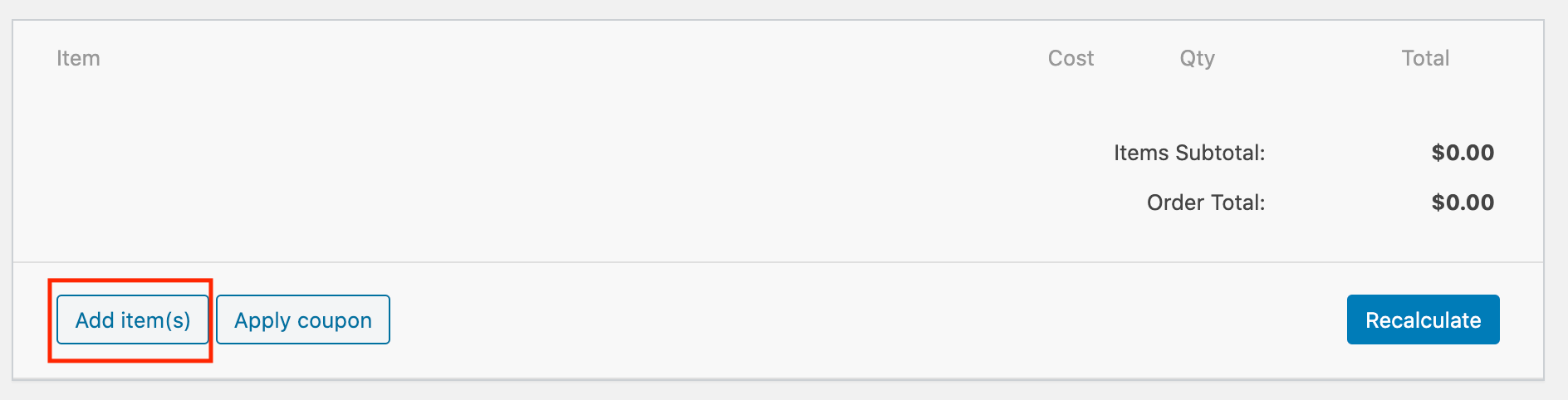
Click "Add Shipping"

Click on the pencil icon to edit the shipping item so that it matches your shop's shipping settings exactly.

Change these three settings:
- In the "Shipping" field, change the name to whatever your shop uses for shipping. For example, UPS. Make sure the wording is the same as it is for other orders.
- In the dropdown under the "Shipping" field, select the shipping you want to use.
- In the "Total" field, enter the price you've calculated shipping should be.

Click the blue "Save" button below. Here is an example of what your manual shipping order could look like:
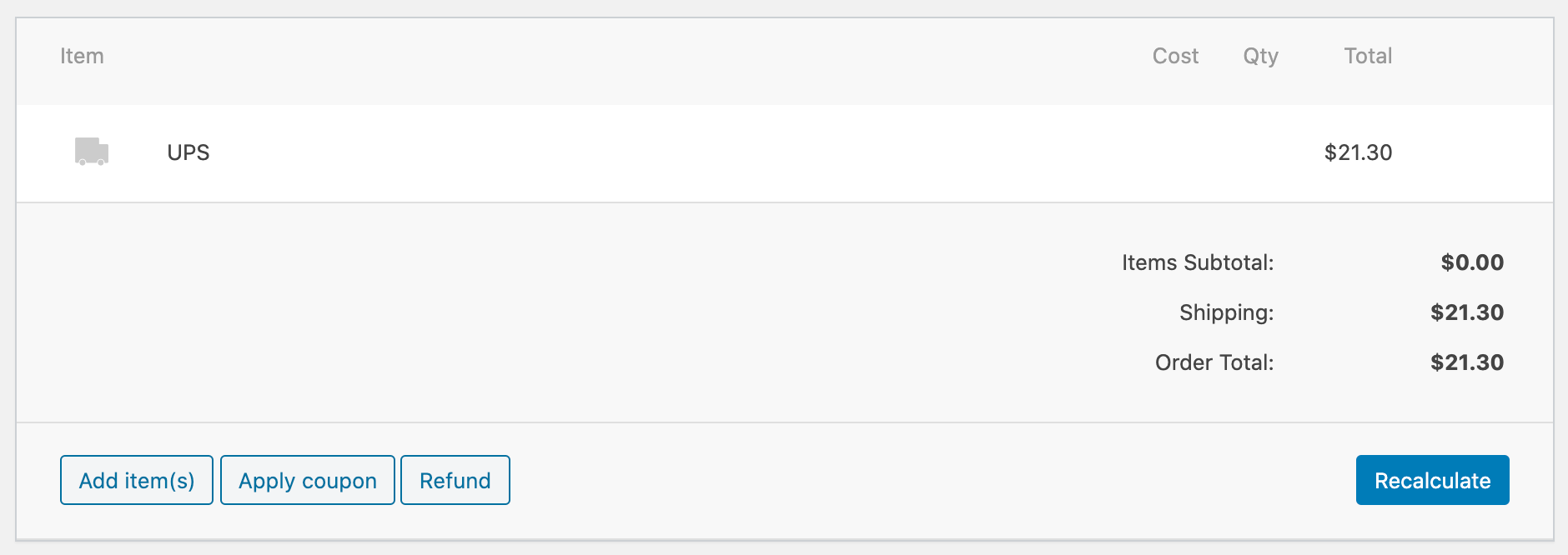
Notice that it says "UPS" instead of "Shipping" and there is a truck icon beside it. This is important as it shows everything is entered correctly as a shipping item.
Next, scroll back up the page to the page and press the blue "Create" button on the right:
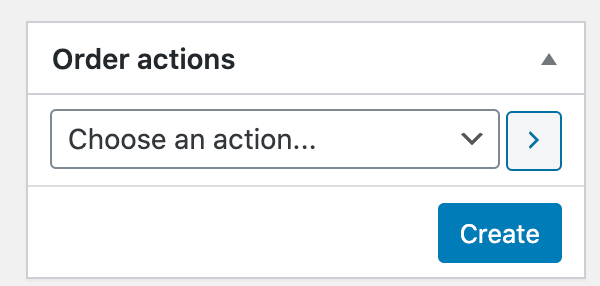
Now your manual shipping order is created. Leave the order as "Pending payment" so that a link for the customer's payment page is available. Copy the click and send it to your customer to pay. If you click on the "Customer payment page" link, you might not see anything as the manual order is tied to your customer's account.
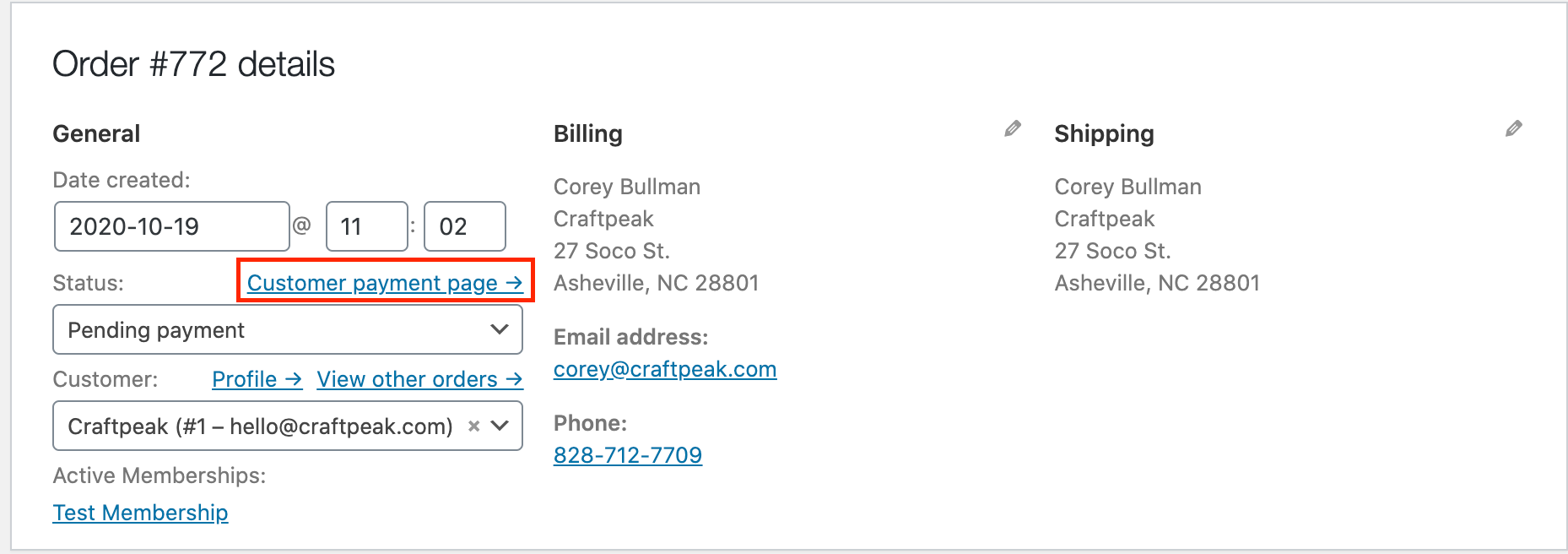
Helpful Tip: It's always a great idea to leave private order notes within the manual shipping order and the corresponding original order (the one without shipping). Note that this is a manual order for shipping and what order it ties to. Do the same in the corresponding order.
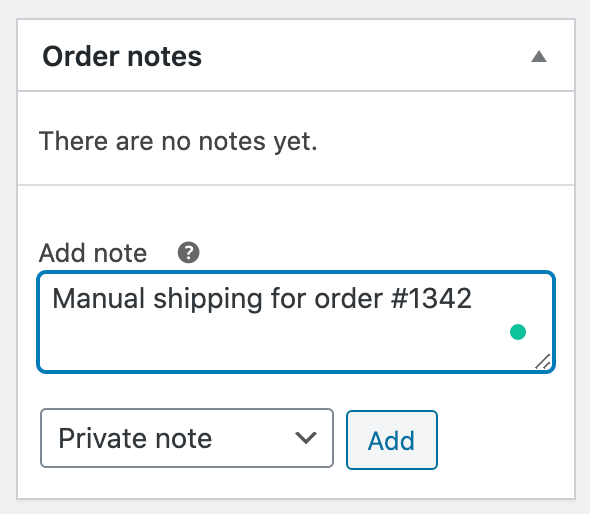 Did this
Did this
