This is a general overview for the Packer role in Metorik
Here are instructions for common tasks within Metorik:
After signing in, you will be on the main shop page, called the Dashboard. At any point, you can always get back to the Dashboard by clicking Dashboard in the left sidebar:
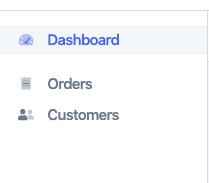
How to search for an order
Use the search bar at the top of the main page, using the order number.
It is best to search by order # instead of client name or email address (as these can have misspellings).
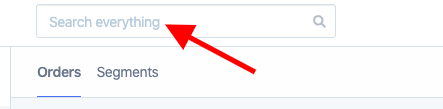
After you type in an order number, a match will popup. Click on the match to bring up the order:
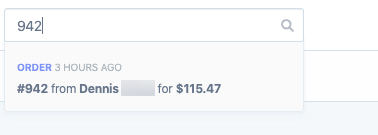
Instructions here on order information.
How to search for a customer
At the top of the main page, is a search bar. You can type a customer's name or their email address (the one they used to create their order) there to search for customers.
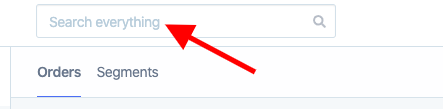
After typing in a customer's name in the search bar, suggestions or a match will pop up:
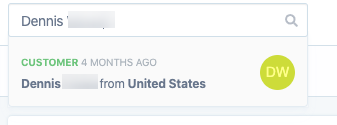
Click on the customer's name to pull up their customer page which shows all their orders and customer information. You will also see the customer's address and shipping address. If you scroll down, you will see a list of orders by the customer:
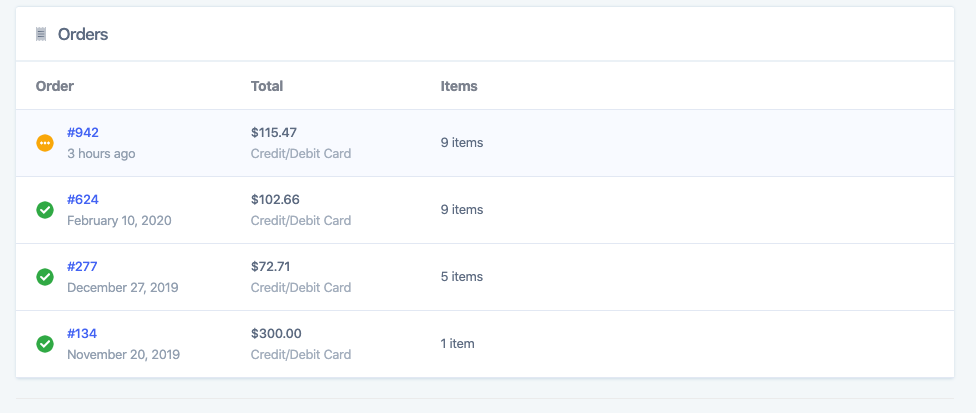
You can click on any of the blue #s to open a single order.
Instructions here on order information.
Tip: If a customer does not come up while searching, double check spelling and version of name used. Example: Matthew can be Matt or vice versa.
"Customers" in the left sidebar
Use "Customers" in the left sidebar to pull up a list of your customers to scroll through.
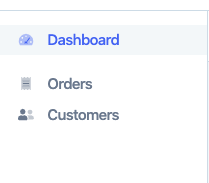
"Order" in left sidebar
To view an order from the main shop page (Dashboard), click the "Orders" option in the sidebar (beneath "Dashboard"):
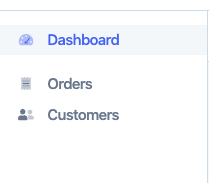
Then, you can simply click on an order #, for example:
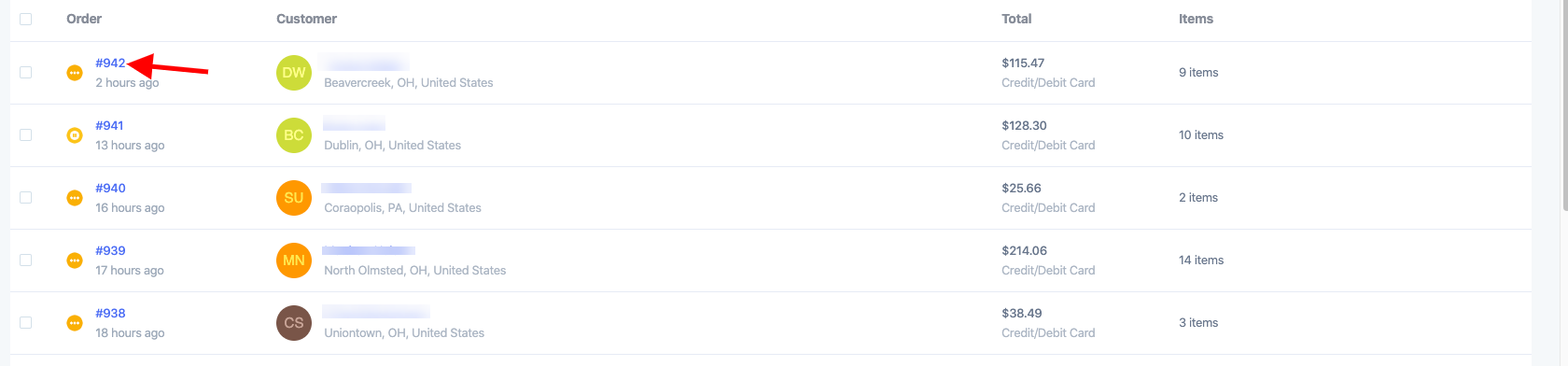
Or you can use the "search orders" search bar above the list of orders. After searching you can then click the order number to view:

How to view an order
After opening an order (using the search bar and order # or customer information), you will see all the order details. Here is an example of items in one order:
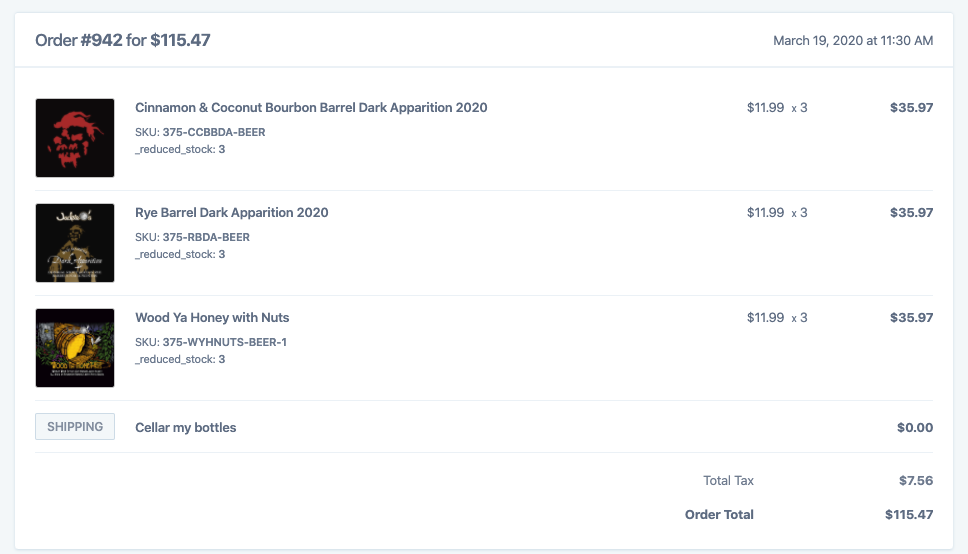
This details what products were ordered, prices, how many of each items were ordered and their shipping version (this example's shipping says "Cellar my bottles").
How to change order status
After following one of the above examples to open an order, you will be able to change an order status. At the top right of the order page, you will see " Order Status" with a dropdown selector. By clicking the dropdown, you can change the order status (depending on your online shop's needs, you may or may not have all of the options in the example below):
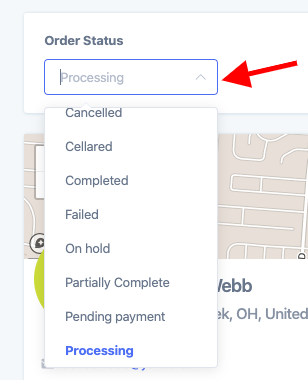
Notice: If you're changing the order status to alert customers that their order is "Out For Delivery", it will be listed in the "Order Status" dropdown. You will select that to alert your customers.
How to leave a note:
To leave an internal note (for example, "Out of one of this customer's beers, coming back later to pickup") or a note for a customer (when you add a note for a customer, the customer will be emailed the note), inside the order, scroll down and you will see "Order Notes" under the client's address information:
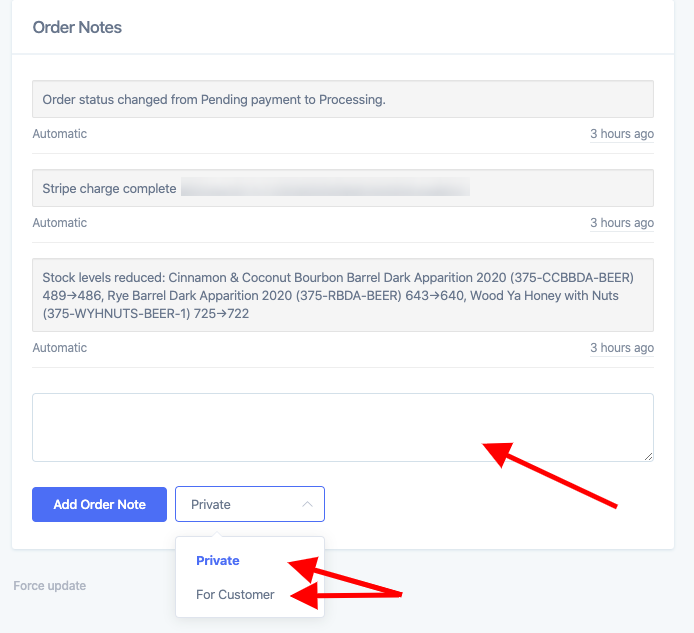
There are automatic order notes, such as the ones above, and if someone on your team leaves a note, it will be listed here as well. To add a note, enter it into the text field. You can chose if it's private (an internal message) or for the customer (which will be emailed to them) from the dropdown. After adding the text, click the blue "Add Order Note".
